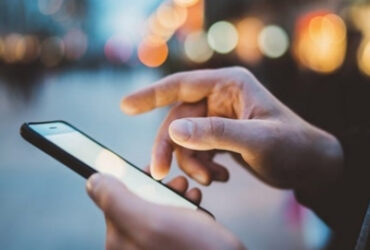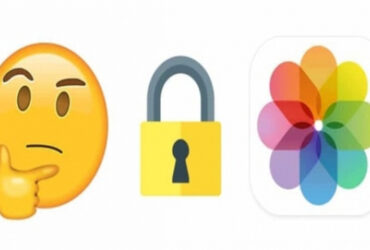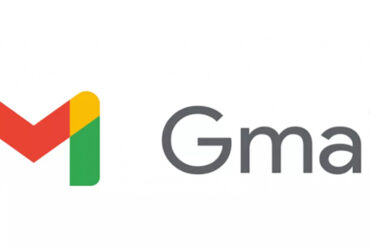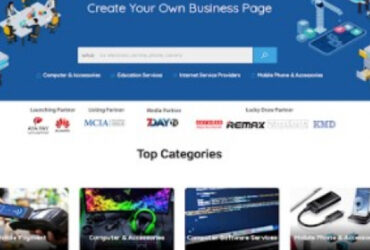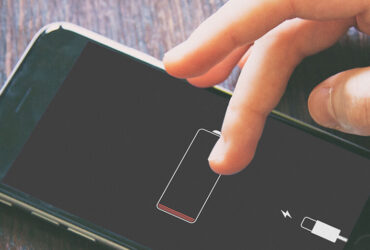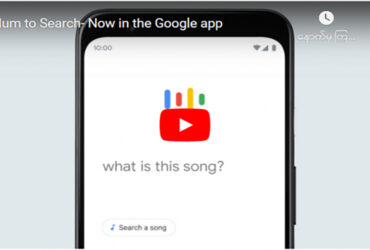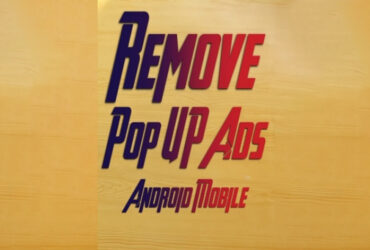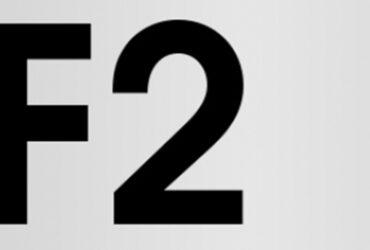The commands I will explain are useful and common to any command prompt or terminal user.
By using commands
We will get the job done quickly. Just open one terminal and you can type in one place without having to click here and there.
1. cd = change directory
A cd is used to get where you want to go
It means moving from one folder to another. In Windows, the folder
It’s called In Linux, we just call it Directory. Next folder from the folder
You can not just go there, you can go around. For example, the user you are currently using
To access your account and other users’ home folders and upload files, you must first go to their home folder, and use this command to access it.
Example …
$ cd / home / pinlonthar /
You will be taken to the Pinlonthar folder in the home folder.
Now you are in the Pinlonthar folder. Downloads in this Pinlonthar folder
If you want to go to that folder again, just type $ cd Downloads and you will be taken to the Downloads folder.
2. ls = list
ls is where you are or what files are in a folder
It will show that. As mentioned earlier, the Downloads folder is here
To see what you have downloaded and what files you have added to the folder
Type ls. Type ls and all the files and folders in that folder will be displayed. For example, typing $ ls/home / Pinlonthar
will show you what Pinlonthar is all about.
3. rm = remove
rm means to cut files and folders. Example: $ rm pinlonthar.txt
Typing will cut the pinlonthar.txt file. Folders cannot be cut so easily. You will be given an option in between.
$ rm -rf Pinlonthar (folder)
If you put -rf in between, you can cut it. -rf is a recursive force
I will not ask, it will be a one-off.
4..mkdir = make directory
This command is used to create a folder, for example
Type $ Mkdir pinlonthar
A folder named Pinlonthar will be built. In Windows, it is the same as right-click >>> create a new folder.
5. touch = create file
This is a command to use to create a file, for example
$ touch Pinlonthar.text
This will create a text file called Pinlonthar. In Windows
Right-click >> Same as create a new file
To type, type ls. Pinlonthar. text will appear.
6. nano = create a file or configure file
Nano is not much different from touch. It is a file builder. Touch is just a build
Not included for login. The nano is similar to the Note pad. Once the file is created
You can write a letter.
For example. $ nano pinlonthar.txt is ready to write anything in the file, then type three or four lines of text in it. To save
the file, press Ctrl + o enter ctrl + x to save the file. What if you want to re-read the text you wrote in the file?
7.cat
The cat command is used to read the text you wrote in a single file. Type $ cat pinlonthar.txt to display the text in the previous file.